
1.1 Možnosti použití2. FORMÁTOVÁNÍ ZNAKŮ
1.2 Začínáme psát
1.3 Označování
1.4 Typy zobrazení dokumentu
1.5 Lupa
1.6 Netisknutelné znaky
1.7 Zpět a znovu
2.1 Kartička Písmo3. FORMÁTOVÁNÍ ODSTAVCŮ
2.2 Kartička Proložení znaků
3.1 Zarovnání4. ZJEDNODUŠENÍ PRÁCE
3.2 Řádkování
3.3 Mezery
3.4 Odsazení
4.1 Styly odstavce5. PŘESUN A KOPÍROVÁNÍ
4.2 Vytvoření nového stylu
4.3 Editace stylu
5.1 Přesun6. NÁPOVĚDA
5.2 Kopírování
7.1 Uložení dokumentu8. JAZYKOVÉ KOREKCE
7.2 Uzavření dokumentu
7.3 Otevření uloženého dokumentu
7.4 Založení nového dokumentu
7.5 Šablony dokumentů
8.1 Jazyk9. EFEKTY V DOKUMENTU
8.2 Kontrola pravopisu
8.3 Dělení slov
8.4 Automatické opravy
9.1 Odrážky a číslování10. TISK
9.2 Číslování stránek
9.3 Záhlaví a zápatí
9.4 Novinové sloupce
10.1 Náhled11. TABULKY
10.2 Vzhled stránky
10.3 Tisk
11.1 Tabulátory12. VLOŽENÉ OBJEKTY
11.2 Tabulky
11.3 Ohraničení a stínování
12.1 Obrázky13. PANELY NÁSTROJŮ
12.2 Vzorec
12.3 Umělecký text
12.4 Číslování stránek
12.5 Poznámky pod čarou a vysvětlivky
12.6 Titulky
12.7 Výkonná pole
12.8 Obsah, rejstřík, seznamy
13.1 Zobrazení/skrytí panelu nástrojů
13.2 Úprava panelu nástrojů
13.3 Obnovení původního vzhledu panelů
Microsoft Word je jedním ze skupiny poloprofesionálních textových procesorů a je určen pro následující oblasti činností:
| Označení objektu | Postup |
| Libovolný text | Táhnout myš po zvoleném textu |
| Slovo | Poklepat na zvoleném slově |
| Řádek textu | Kliknout ve výběrovém pruhu |
| Několik řádků | Táhnout myš ve výběrovém pruhu |
| Odstavec | Poklepat na výběrovém pruhu nebo 3 krát kliknout do odstavce |
| Věta | CTRL + kliknout na větu |
Výběrový pruh je volný pruh před začátkem textu. Kurzor myši se v něm mění na šipku ukazující vpravo.

Lupa umožňuje nastavit velikost zobrazovaného dokumentu. Její hodnota se udává v procentech, kde 100% znamená, že 1 bodu písma odpovídá 1 bod na obrazovce (v rozlišení obrazovky 800x600 bodů pak bude písmo velikosti 10b. samozřejmě menší než v rozlišení obrazovky 640x480 bodů).
Nastavení lupy se týká pouze obrazovky, v žádném případě se netýká velikosti výsledného výtisku (tam je dodrženo, že 1 bod písma = 0,3528 mm )
Nabídka Zobrazit, položka Lupa.

Zapnutí/vypnutí netisknutelných znaků – tlačítko ![]() na standardním panelu s nástroji.
na standardním panelu s nástroji.
Toto jsou dvě funkce, které se snaží ulehčit práci uživatelům.
Funkce Zpět umožňuje vrátit již provedené operace (např. smazání) a funkce Znovu umožňuje zopakovat akce vrácené zpět. Obě tyto operace si pamatují maximálně 200 provedených kroků.Nabídka Úpravy, položka Zpět.
Nabídka Úpravy, položka Znovu.
nebo
Tlačítko ![]() na standardním panelu s nástroji.
na standardním panelu s nástroji.
Tlačítko ![]() na standardním panelu s nástroji.
na standardním panelu s nástroji.
Nabídka Formát, položka Písmo.

Zde je možné si zvolit tvar písma, které se použije pro vybraný (nebo nově napsaný) text.
Základní typy písma systému Windows| Arial | Základní typ bezpatkového písma. |
| Times New Roman | Základní typ patkového písma. |
| Courier New | Základní typ monotypového patkového písma. (Písmo psacího stroje). |
Určuje tvarovou variantu základního tvaru zvoleného typu písma. Obvykle jsou k dispozici 4 řezy.
Obyčejné, Kurzíva, Tučné, Tučná kurzíva
Oba dva tučné řezy je potřeba používat s rozvahou. Pro zvýraznění slova v textu se obvykle používá kurzíva.
Určuje velikost písma. Zvolená velikost je dodržena na výtisku. Jak veliké písmo bude na obrazovce je možné ovlivnit nastavením lupy. Velikost písma je určena v typografických bodech.
1” = 72 bodů 1 bod je asi 0,3528 mm
Základní velikost písma je 10 bodů. Pro běžný text se doporučuje velikost v rozsahu 10 až 12 bodů, poznámky pod čarou, zápatí a záhlaví velikostí 8 až 10 bodů, nadpisy 12 až 20 bodů
Je možné volit z několika druhů podtržení. V počítačové sazbě se podtržení většinou nepoužívá.
Dodatečné efekty aplikované na písmo.
Přeškrtnuté, KAPITÁLKY Horní a dolní index, VŠECHNA VELKÁ
Skrytý text – není vidět na výtisku, ale může být vidět na obrazovce – to záleží na tom, zda je zapnuté zobrazování netisknutelných znaků.
Zde se nastavují mezery mezi znaky. Jsou zde 3 možnosti - normální, rozšířené a zúžené
| Nepárované | Párované | |
| A V A | AVA |
Odstavec je část textu zakončená znakem konec odstavce
(![]() ). Tyto znaky jsou nebo nejsou vidět
v závislosti na nastavení zobrazování netisknutelných znaků.
Je zde tedy určitý rozdíl oproti běžnému chápání odstavce jako části textu,
který patří logicky k sobě.
). Tyto znaky jsou nebo nejsou vidět
v závislosti na nastavení zobrazování netisknutelných znaků.
Je zde tedy určitý rozdíl oproti běžnému chápání odstavce jako části textu,
který patří logicky k sobě.
Nabídka Formát, položka Odstavec.
Zde se nastavuje jedna ze čtyř možností zarovnání textu. Kromě základního zarovnání vlevo je taky často využívaná možnost zarovnání z obou stran (do bloku).
|
Zarovnání vlevo Toto je příklad textu, který slouží jako ukázka při předvádění různých typů zarovnání textu. |
Zarovnání na střed Toto je příklad textu, který slouží jako ukázka při předvádění různých typů zarovnání textu. |
Zarovnání vpravo Toto je příklad textu, který slouží jako ukázka při předvádění různých typů zarovnání textu. |
Zarovnání do bloku Toto je příklad textu, který slouží jako ukázka při předvádění různých typů zarovnání textu. |
Nastavení řádkování odpovídá psacímu stroji, je však doplněno o nové volby.
jednoduché - jako psací stroj, dle největšího písma v řádku
1,5 řádku - dle největšího písma v řádku
dvojité - dle největšího písma v řádku
násobky - pro nastavení většího než dvojitého řádkování
nejméně - přesné určení nejmenší možné velikosti řádku
přesně - přesné určení velikosti řádku
3.3 Mezery
Zde se nastavují meziodstavcové mezery. Oproti obvyklému způsobu s využitím klávesy ENTER má toto nastavení jednu výhodu, a to je chování odstavců na zlomech stránek. Přímé nastavení meziodstavcové mezery odstraňuje nutnost korekce začátků jednotlivých stránek.

Odsazení textu není totožné s okraji. Odsazením se rozumí dodatečné odsazení zleva či zprava, které se přičítá k nastaveným okrajům.
Speciální odsazení se týká pouze prvního řádku odstavce. K dispozici jsou následující tři možnosti.
(žádné) - První řádek je stejně dlouhý jako řádky ostatní.Každému textu ve Wordu je přiřazen nějaký styl. Styl je skupina parametrů odstavce soustředěných pod společným názvem.
Přesun a kopírování jsou základní operace prováděné společným způsobem v celém systému Windows.
Při prvním uložení se objeví dialog Uložit jako, kde je nutné vyplnit umístění a jméno souboru. Při dalších uloženích se už ukládají pouze změny! Pokud je potřeba soubor znovu uložit pod jiným jménem nebo na jiné místo, je potřeba zvolit položku Uložit jako z nabídky Soubor.

V dialogu Otevřít je možné vyhledávat soubory podle zadaných kritérií. Lepší možnosti hledání nabízí položka Hledat, Soubory či složky z nabídky START.
Obecná šablona je ta, která je nazvaná Normální nebo Prázdný dokument - mohou být přítomny obě dvě.
Položky uložené v Normální šabloně jsou dostupné pro všechny dokumenty. Položky uložené ve všech ostatních šablonách jsou dostupné pouze v dokumentech založených na těchto šablonách.
Se všemi jazykovými korekcemi souvisí volba jazyka, ve kterém je text pořízen. Word umožňuje pro každý odstavec textu zvolit jazyk, který je odlišný od odstavců okolních.
Nabídka Nástroje, příkaz Jazyk, položka Nastavit jazyk.
Při volbě jazyka je potřeba vycházet z toho, zda slovník pro zvolený jazyk je instalován či nikoliv. Běžně jsou dodávány slovníky pro češtinu, němčinu a všechny verze angličtiny.
Word od verze 7.0 provádí automatickou kontrolu pravopisu rovnou při psaní dokumentu. Kontrola je prováděna tak, že každé napsané slovo je porovnáváno se zabudovaným slovníkem. Pokud slovo není nalezeno ve slovníku, je označeno červenou vlnovkou.
![]()
V tuto chvíli může nastat několik situací:
Nabídka Nástroje, příkaz Jazyk, položka Dělení slov.
Nastavení dělení (nebo nedělení slov) je platné pro celý dokument.
Volby:Nabídka Nástroje, položka Automatické opravy.
Tento nástroj umožňuje sdělit Wordu, které opravy smí provést sám bez nutnosti potvrzení. Automatické opravy jsou funkční pouze při psaní dokumentu, ne při jeho úpravách.
Volby:


Víceúrovňové číslování (někdy také nazývané právnické) umožňuje rozdělit odstavce a nadpisy do maximálně 9 úrovní.


Pokud jsou v dokumentu vyžadovány číslované stránky, lze s výhodou využít tuto funkci. Při požadavku složitějšího způsobu číslování stránek je potřeba upravit záhlaví nebo zápatí dokumentu.
Nabídka Vložit, položka Čísla stránek. Tlačítko Formát.
Pomocí volby Začít od: lze nastavit počáteční číslo stránky.
Nabídka Zobrazit, položka Záhlaví a zápatí.
Nahoře na stránce se objeví


Dále se objeví speciální panel s nástroji. Se záhlavím resp. zápatím lze pracovat jako s jinou částí dokumentu. Navíc se zde využívá možností polí (STRÁNKA, DATUM, ČAS), která mění svou hodnotu tak, aby byla vždy aktuální. Práce se záhlavím a zápatím se ukončí pomocí tlačítka Zavřít na panelu s nástroji. Záhlaví pak bude vytištěno vždy nahoře na každé straně dokumentu, zápatí dole na každé straně.
Ve vzhledu stránky lze nastavit různé záhlaví/zápatí na sudých a lichých stránkách a jiné na první stránce.
Nabídka Formát položka Sloupce.
Při využití sloupcové sazby je možno text rozdělit až na 10 sloupců. Po zobrazení textu ve sloupcích se změní zobrazení pravítka.
![]()
Nabídka Soubor, položka Náhled.

Náhled je pohled na jednotlivé stránky dokumentu v kvalitě tiskárny. Náhled se může lišit i dosti podstatně od stránkového zobrazení, které zobrazuje také jednotlivé stránky dokumentu, ovšem v kvalitě obrazovky.
Rychlá lupa je velmi užitečný nástroj. Pokud je toto tlačítko zamáčknuté, je nástroj aktivní, pokud není zamáčknuté, nelze nástroj použít. Princip spočívá v tom, že jednoduše kliknutím myši lze zvětšit část dokumentu na 100% a opětovným kliknutím ho zase zmenšit. S výhodou se toho využívá při prohlížení detailů, které nejsou na zmenšenině stránky dostatečně patrné.
Funkce zmenšení o stránku umožňuje nechat si automaticky zmenšit dokument o jednu stránku (z dokumentu se šesti stránkami se stane dokument pětistránkový). Pokud nelze zmenšení provést, Word to oznámí.
Tlačítkem Zavřít se ukončuje režim náhledu a provede se návrat k původnímu typu zobrazení.Nabídka Soubor, položka Vzhled stránky.
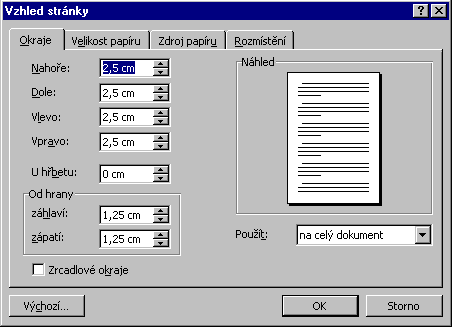

Papír se do tiskárny zavádí vždy na výšku, je ho ovšem možné potisknout i na šířku. Při volbě formátu papíru a při nastavování okrajů je potřeba přihlédnout k možnostem tiskárny. Každá tiskárna má minimální nepotisknutelné okraje a také má minimální a maximální formát papíru, který dokáže potisknout. Tyto údaje lze nalézt v příručce k tiskárně.
Zde lze nastavit Záhlaví a zápatí, číslování řádků a svislé zarovnávání
Nabídka Soubor, položka Tisk.

Před vlastním vytištěním je vhodné zkontrolovat vzhled dokumentu pomocí náhledu. To co je vidět v náhledu se opravdu vytiskne!
Nabídka Formát, položka Tabulátory.
Tabulátory v případě Wordu jsou pouze rozšířením možností, které nabízí každý psací stroj. Stejný zůstává princip použití. V prvním kroku je potřeba nastavit tabulační zarážky, ve druhém je možné se po těchto zarážkách pohybovat pomocí klávesy tabulátoru (TAB). Pokud není použita klávesa tabulátoru, přítomnost tabulačních zarážek se nijak neprojeví. Tabulátory nenahrazují okraje.
Na tomto místě se hodí připomenout, že znak mezera se nepoužívá na formátování textu (např. zarovnání sloupce čísel pod sebou), ale pouze jako znak oddělující dvě sousední slova. Na formátování textu se použije tabulátor.
| levý tabulátor | pravý tabulátor | ||
| tabulátor na střed | tabulátor na desetinou čárku |
Určuje znak, kterým bude vyplněno volné místo, které zbyde po použití tabulátoru.
Toto nastavení je aktivní v případě, že nejsou nastaveny žádné zarážky, nebo už jsou všechny vyčerpány. Pokud je výchozí krok 1,5 cm a nejsou nastaveny žádné tabulátory, znamená to, že po opakovaném stisku klávesy tabulátoru (TAB) kurzor postupně poskočí na pozice 1,5 cm; 3 cm; 4,5 cm; 6 cm; 7,5 cm; atd.
Pokud je ovšem výchozí krok 1,5 cm a jsou navíc nastaveny tabulátory 3, 5 a 7 cm, znamená to, že po opakovaném stisku klávesy tabulátoru (TAB) kurzor postupně poskočí na pozice 3 cm; 5 cm; 7 cm; 7,5 cm (tj. nejbližší násobek hodnoty 1,5 cm); 9 cm; atd.
Nastavení tabulačních zarážek se provede tak, že se zapíše umístění zarážky, zvolí se zarovnání a vodící znak a klikne se na tlačítko Nastavit. To se opakuje podle potřeby několikrát. Celý proces se ukončí tlačítkem OK.
Jednotlivé tabulátory pak obdrží značku na pravítku podle typu.
Platnost nastavení tabulátorů je jeden odstavec resp. všechny označené odstavce.
Tabulky je vhodné využít nejen pro vkládání dat ve formě klasické tabulky, ale i pro vysázení textu podle speciálních požadavků.
Nabídka Tabulka položka Vložit tabulku.

Zobrazí se tabulka s vyznačenou mřížkou. Pokud není mřížka zobrazena, lze její zobrazení zapnout volbou Mřížka z nabídky Tabulka.
Základní stavební jednotkou tabulky je buňka. Data se zapisují právě do nich. Pohyb po buňkách je realizován pomocí kurzorových šipek nebo pomocí kláves TAB a SHIFT+TAB.
Do tabulky lze zapisovat čísla, texty, lze do ní vkládat též obrázky a jiné objekty. Údaje v tabulce lze kopírovat, přesouvat a mazat. Kopírovat a přesouvat je možno pomocí schránky i pomocí metody "táhni a pusť" (Drag and Drop).
Údaje lze mazat pomocí kláves BACKSPACE i DELETE. Veškerá data v tabulce lze formátovat pomocí všech standardních příkazů MS Wordu. Rámečky kolem tabulky lze vytvořit příkazem Ohraničení a stínování z nabídky Formát.
Označení buňky

Při označení více buněk je třeba zatáhnout přes více buněk.
Označení řádku

Označení sloupce

Označení celé tabulky

Vložení řádku
Odstranění řádku
Vložení sloupce
Odstranění sloupce
Odstranění celé tabulky
Nabídka Tabulka položka Vzorec.
Při vytváření vzorců je možno pro odkaz na jednotlivé buňky použít klasickou notaci známou z Excelu - t.j. sloupce označené písmeny a řádky čísly.

Tato volba umožňuje rozdělit tabulku na několik částí a mezi ně vložit jiný text.
Nabídka Formát, položka Ohraničení a stínování.
Postup nastavení ohraničení
Stínováním se rozumí vyplnění plochy pod napsaným textem určitou barvou (stupněm barvy) nebo šrafováním nebo jiným vzorkem. Běžně je stínování vytvářeno černou barvou na bílém pozadí, toto je však možné libovolně měnit.
Výchozí nastavení plochy pod textem je žádná barva, nikoliv barva bílá.
Nabídka Vložit, příkaz Obrázek, položka Ze souboru.
Jiné objekty by se vkládaly pomocí volby Objekt z nabídky Vložit. Po vložení objektu obtéká text tento objekt. Pokud se s ním mají provádět další operace (úprava velikosti, přesun), je potřeba ho označit. Označení se provede kliknutím myší na objekt. Označený objekt se pozná podle přítomnosti manipulačních bodů. Tažením za kterýkoliv manipulační bod lze upravovat velikost obrázku. Zachycením uvnitř a tažením lze obrázek přemisťovat.
Nabídka Vložit položka Čísla stránek.
Při použití číslování stránek se vloží na určené místo rám s výkonným polem Číslo stránky. Druhý možný postup je vložení tohoto pole přímo do záhlaví nebo zápatí dokumentu.
Poznámky pod čarou se zobrazují obvykle na konci každé stránky pod oddělujícím znakem, vysvětlivky se zobrazují obvykle na konci dokumentu. Oba tyto prvky jsou označeny značkou.
Nabídka Vložit položka Titulek.
Titulkovací funkce umožňuje přidat titulek ke každému objektu v dokumentu. U vybraných objektů je možno nastavit automatické titulkování.
Výkonná pole umožňují provádět částečnou automatizaci operací. Typickým použitím polí je číslování stránek, číslování seznamů, vkládání aktuálního data a času, propojování dokumentů, tvorba rejstříků a pod.
Nabídka Vložit položka Pole.

Kódy polí se zapisují do speciálních typů závorek, které nelze napsat z klávesnice. Přepínač mezi zobrazením kódu pole a jeho výsledkem je možno najít na kartě Zobrazení, nabídka Nástroje položka Možnosti.
Zápis: {TIME [\@ "Formát data a času"]}
Pole vkládá aktuální čas. Pokud nezadáte jiný formát času, použije pole
ČAS standardní formát času nastavený ve volbě Místní nastavení v aplikaci
Ovládací panely.
Zápis: {DATE [\l přepínač][ \@ "Formát dat a času"]}
Pole vloží aktuální datum. Pokud nevyberete odlišný formát, pole DATUM použije
standardní formát data nastavený pomocí volby Místní nastavení v aplikaci
Ovládací panely.Zápis: {FILENAME [ \p Přepínač]}
Pole vkládá název souboru. Pole lze použít i v případě, že potřebujete zjistit
místo uložení dokumentu.Zápis: {PAGES}
Pole vkládá počet stránek dokumentu.
Zápis: {PAGE [\* Formát]}
Pole vloží číslo stránky dokumentu.
Použitím pole POČSTR spolu s polem STRÁNKA je možno k číslu aktuální stránky připojit celkový počet stránek v dokumentu. Typickou výslednou hodnotou textu a pole "Str. {PAGE}/{PAGES}," bude řetězec "Str. 10/20."
Nabídka Vložit položka Křížový odkaz.
Křížový odkaz umožňuje odkazování na objekty vložené v dokumentu, a to na každý z objektů i vícekrát.
Panely nástrojů slouží pro snadnější přístup k nejpoužívanějším funkcím Wordu. Nastavení panelů se ukládá do šablony.
Nabídka Zobrazit položka Panely nástrojů.
Autor stránek: Martin Pěnička
K611 Katedra Aplikované Matematiky
Obrázky a texty jsou použity se svolením firmy KVTČVŠM s.r.o.