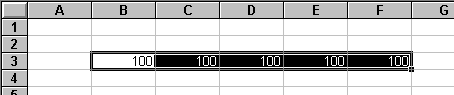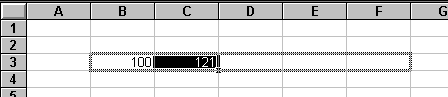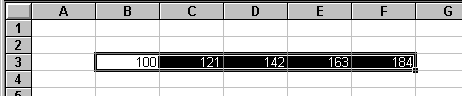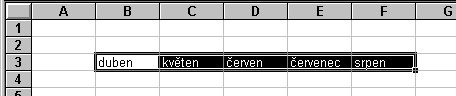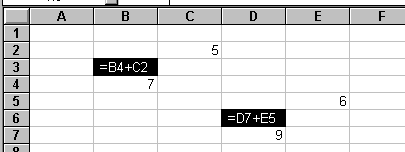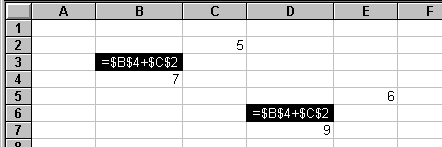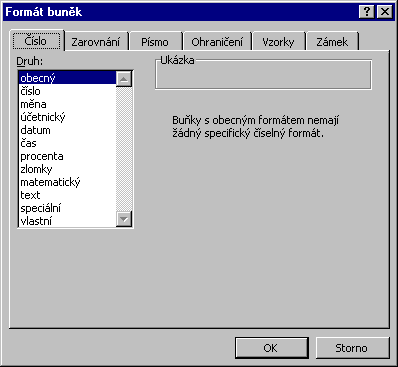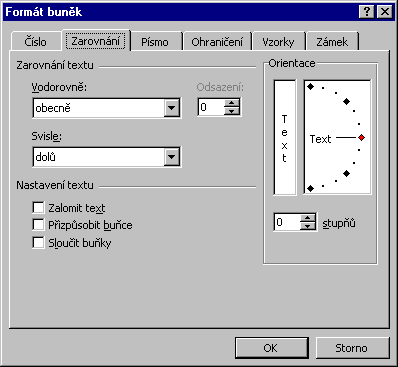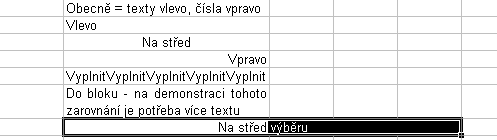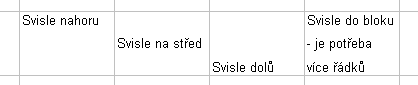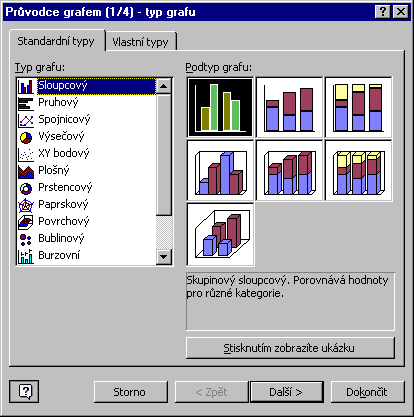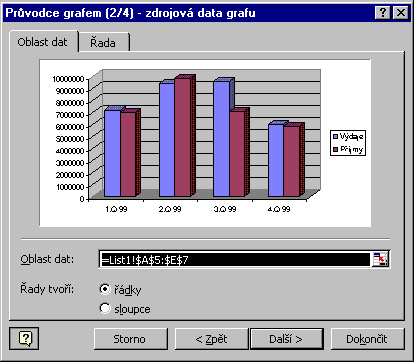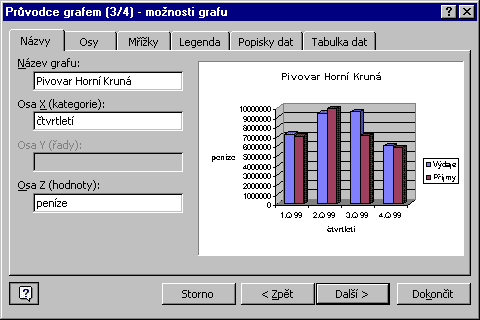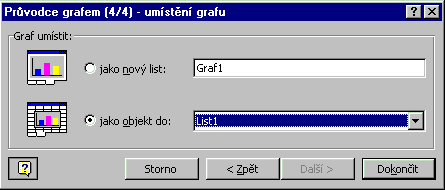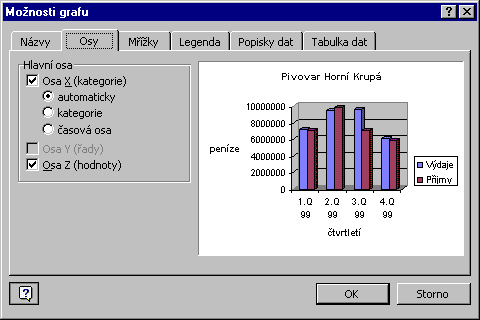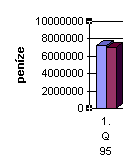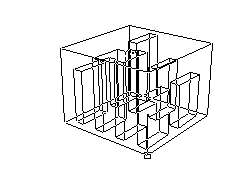Microsoft Excel 97
[Home]
[MS Word]
[MS Excel]
Obsah
1. Začínáme s MS Excel
1.1 Možnosti použití
1.2 Struktura sešitu
1.3 Identifikace buněk - adresa
1.4 Práce s listy sešitu
1.5 Zadávání nových dat
1.6 Oprava zadaných dat
1.7 Typy zadávaných dat
1.8 Bloky
1.9 Manipulace s řádky (sloupci)
2. Vzorce
2.1 Syntaxe vzorců
2.2 Vytvoření vzorce ukazováním
2.3 Funkce SUMA
2.4 Použití průvodce funkcí
2.5 Typy výrazů
2.6 Chybové hodnoty
3. Práce se soubory
3.1 Uložení sešitu
3.2 Uzavření sešitu
3.3 Otevření uloženého sešitu
3.4 Založení nového sešitu
3.5 Uložení vzorového sešitu (šablony)
4. Nápověda
5. Manipulace s buňkami
5.1 Přesun buněk
5.2 Kopírování buněk
5.3 Kopírování táhlem
6. Relativní a absolutní adresování ve vzorcích
6.1 Používané typy adres
6.2 Relativní adresa
6.3 Absolutní adresa
6.4 Smíšená adresa
7. Formátování
7.1 Nastavení šířky sloupce
7.2 Nastavení výšky řádku
7.3 Formátování čísel
7.4 Zarovnání
7.5 Formátování písma
7.6 Nastavení okrajů
7.7 Vzorky
8. Práce s grafy
8.1 Průvodce grafem
8.2 Automatické formátování grafu
8.3 Možnosti grafu
8.4 Formátování názvu v grafu
8.5 Odebrání názvů, popisků, legendy grafu, ...
8.6 Zobrazení a skrytí os grafu
8.7 Úprava měřítka os grafu
8.8 Zobrazení a skrytí mřížky grafu
8.9 Formátování legendy grafu
8.10 Formátování datových značek
8.11 Úprava pohledu na trojrozměrný graf
9. Úprava stránky a tisk
9.1 Náhled
9.2 Nastavení vzhledu stránky
9.3 Tisk
Obsah
1. Začínáme s MS Excel
1.1 Možnosti použití
- Tvorba tabulek, přehledů, výkazů, atd.
- Následná analýza
- Grafické zobrazení číselných dat, prezentační grafika
1.2 Struktura sešitu
Sešit má tři rozměry:
- 256 sloupců - A,B,C,…,IT,IU,IV.
- 65 536 řádků - 1, …, 65 536
- libovolný počet listů
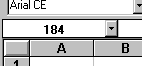
1.3 Identifikace buněk - adresa
Adresa buňky je jednoznačně určena sloupcem a řádkem ve
jmenovaném pořadí - A1, CD458, apod.
1.4 Práce s listy sešitu
1.4.1 Aktivace listu
Nalistovat záložku příslušného listu pomocí tlačítek vlevo dole a
klepnutím na ní aktivovat list. Aktivní list má bílou záložku.

1.4.2 Vložení nového listu
- Aktivovat list, před který se bude vkládat nový list.
- Nabídka Vložit, položka List.
1.4.3 Odstranění listu
- Aktivovat list, který se bude odstraňovat.
- Nabídka Úpravy, položka Odstranit list.
1.4.4 Přejmenování listu
- Aktivovat list, který se bude přejmenovávat.
- Nabídka Formát, položka List, položka Přejmenovat.
1.5 Zadávání nových dat
- Aktivovat buňku.
- Začít zadávat data z klávesnice (dojde automaticky k přechodu do režimu Zadání.)
- Potvrdit - klávesa ENTER nebo klávesy se šipkami
Zrušit - klávesa ESC
1.6 Oprava zadaných dat
- Aktivovat buňku.
- Přejít do režimu Úpravy:
- Poklepat na dané buňce.
- Klepnout ve vstupním řádku.
- Opravit zadaná data.
- Potvrdit - klávesa ENTER
Zrušit - klávesa ESC
1.7 Typy zadávaných dat
- Texty
např.: Výdaje, Abcde, Toto je text
- Čísla
např.: 14 - 1,458 - 45,2% - 1,78E+08 - 1 1/2 - 128 Kč
- Datum a čas (speciální formát čísla)
např.: 1.1.93, 1.leden 1993,
leden 1993, 1.led.1993, 1.leden 8:21, 8:21 AM, 8:21:35 PM, 20:21:35
- Vzorce - začínají znakem "="
1.8 Bloky
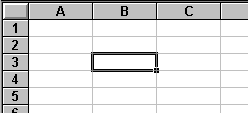
1.8.1 Označení jedné buňky
Kliknout myší na příslušnou buňku. Buňka zůstane normální, pouze se kolem ní objeví
silnější rámeček.
1.8.2 Označení souvislé oblasti
V jednom rohu zamýšlené oblasti stisknout levé tlačítko, držet ho stisknuté a
táhnout do protilehlého rohu. Oblast se označí inverzně, pouze jedna buňka
(aktivní buňka) zůstane normální. Celá oblast bude zarámovaná v silnějším rámečku.
1.8.3 Označení nesouvislé oblasti
První z oblastí se označí jako běžná souvislá oblast. Pak se stiskne klávesa CTRL
a drží se stisknutá a postupně se označují další oblasti. Celá nesouvislá oblast
se označí inverzně, pouze jedna buňka (aktivní buňka) zůstane normální.
Oblast bude zarámovaná v silnějším rámečku.
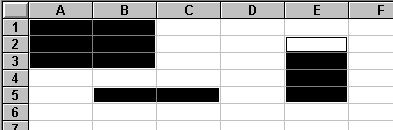
1.8.4 Označení řádků a sloupců
- 1 řádek (sloupec)
- kliknout myší na záhlaví řádku (sloupce).
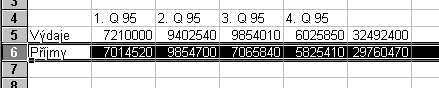
Více sousedících řádků (sloupců)
- kliknout myší na záhlaví prvního řádku (sloupce), držet myš
stisknutou a pokračovat nahoru nebo dolů (vlevo nebo vpravo).
Více nesousedících řádků (sloupců)
- kliknout myší na záhlaví prvního řádku (sloupce), stisknout a držet
CTRL, postupně označovat další řádky (sloupce).

1.8.5 Označení části textu v buňce
- Poklepat na buňce.
- Najet na začátek označované oblasti, stisknout tlačítko, pokračovat doprava nebo doleva.
1.9 Manipulace s řádky (sloupci)
1.9.1 Vložení řádku (sloupce)
- Označit jeden nebo více řádků (sloupců)
- Nabídka Vložit, položka Řádky (Sloupce).

1.9.2 Odstranění řádku (sloupce)
- Označit jeden nebo více řádků (sloupců).
- Nabídka Úpravy, položka Odstranit.
Obsah
2. Vzorce
2.1 Syntaxe vzorců
- začínají znaménkem "="
- obsahují:
- konstanty (např. 10,25)
- odkazy na jiné buňky (např. B8)
- operátory (+, -, *, /, ^)
- funkce (např. SUMA)
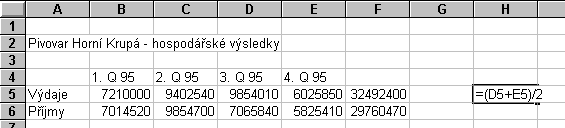
| Příklady: | |
| =(B34+1,56)*A3 | závorky mění pořadí vyhodnocení |
| =SUMA(10; 20; 30) | totéž jako =10+20+30 |
2.2 Vytvoření vzorce ukazováním
- Aktivovat buňku, která má obsahovat součet.
- Napsat =.
- Ukázat myší na člen vzorce (objeví se jeho adresa).
- Napsat početní operaci.
- Opakovat kroky 3. a 4. podle potřeby.
- Nakonec potvrdit - klávesa ENTER.
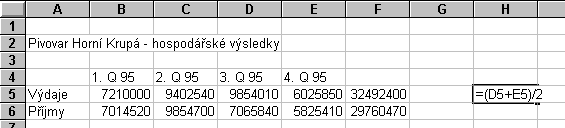
2.3 Funkce SUMA
- Aktivovat buňku, která má obsahovat součet.
- Kliknout myší na tlačítko
 na panelu nástrojů.
na panelu nástrojů.
- Potvrdit - klávesa ENTER.
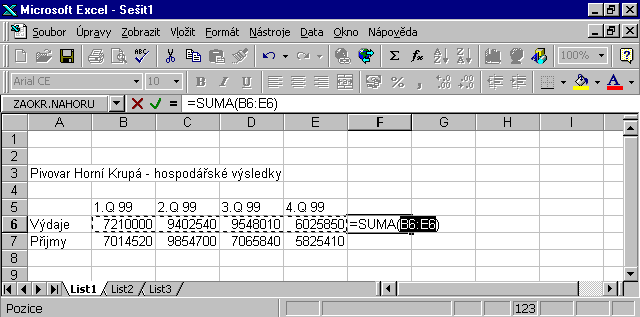
2.4 Použití průvodce funkcí
Např. vložení vzorce =PRŮMĚR(D6:E6) do buňky H6.
- Označit buňku H6.
- Kliknout na tlačítko
 na panelu s nástroji.
na panelu s nástroji.
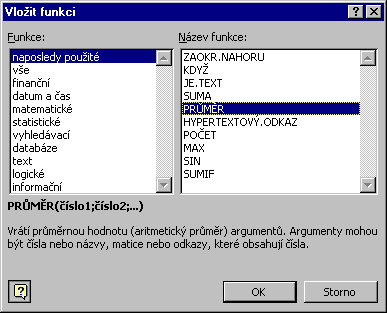
- Vybrat funkci, tlačítko OK.
- Přesunout si okno tak, aby nepřekáželo.
- Stisknout levé tlačítko nad buňkou D6 a táhnout až nad buňku E6.
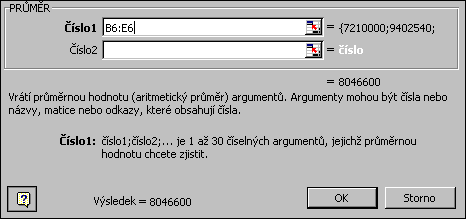
- Kliknout na tlačítko OK v dialogu.
- Výsledný vzorec =PRŮMĚR(D6:E6).
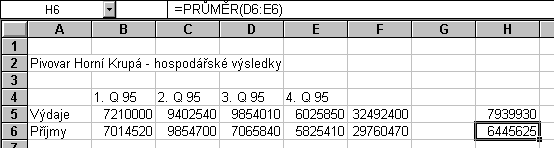
2.5 Typy výrazů
| Číselné (aritmetické) |
| Např. | =SUMA(C3:E20)+5,3 |
| =5/A8*125 |
| Textové |
| Např. | ="Šunko"&"fleky" - vrací: Šunkofleky. |
| ="Výsledek je "&G8&"procent." |
| Logické |
| Např. | =KDYŽ(A8>485;B6/E6;B6*F4) |
| =KDYŽ(G7>G6;"Zisk";"Ztráta") |
2.6 Chybové hodnoty
Chybové hodnoty se objevují místo výsledku, pokud je v zápisu vzorce chyba.
| ####### | - výsledek nelze zobrazit (obecná chyba). |
| #DIV/0! | - pokus o dělení nulou. |
| #N/A! | - chybějící argument. |
| #NÁZEV? | - chybné jméno buňky. |
| #NUM! | - přetečení nebo podtečení. |
| #REF! | - neexistující adresa. |
| #HODNOTA! | - chybný typ argumentu. |
| #NULL! | - nulový průsečík oblastí. |
Obsah
3. Práce se soubory
3.1 Uložení sešitu
Nabídka Soubor, položka Uložit.
Při prvním uložení se objeví dialog Uložit jako, kde je možné vyplnit
umístění, typ a jméno souboru. Při dalších uloženích se už ukládají pouze
změny. Pokud je potřeba soubor znovu uložit pod jiným jménem nebo na jiné místo,
je potřeba zvolit položku Uložit jako z nabídky Soubor.
3.2 Uzavření sešitu
Nabídka Soubor, položka Zavřít.
3.3 Otevření uloženého sešitu
Nabídka Soubor, položka Otevřít.
V dialogu Otevřít je možné vyhledávat soubory podle zadaných kritérií. Lepší
možnosti hledání nabízí položka Hledat, Soubory či složky z nabídky START.
3.4 Založení nového sešitu
- Nabídka Soubor, položka Nový.
- Výběr šablony.
- Tlačítko OK.
Obecná šablona je ta, která je nazvaná jednoduše Sešit.
3.5 Uložení vzorového sešitu (šablony)
- Nabídka Soubor, položka Uložit jako.
- Volba typu souboru šablona.
Šablony je možné uspořádat do složek, které se pak objeví jako samostatné záložky v dialogu Nový.
Obsah
4. Nápověda
Nabídka Nápověda, položka Obsah a Rejsřík.
MS Word používá stejný vzhled nápovědy jako ostatní aplikace Windows.
Skládá se z těchto tří kartiček:
Kartička Obsah
Je to vlastně kniha o MS Wordu. Obsahuje jednotlivé kapitoly, které lze
dvojitým kliknutím rozbalovat a číst. Tlačítkem Tisk lze tyto kapitoly tisknout.
Kartička Rejstřík
Umožňuje rychlé vyhledání názvu kapitoly.
Kartička Najít
Umožňuje vyhledávání klíčových slov v jednotlivých kapitolách nápovědy.
Obsah
5. Manipulace s buňkami
5.1 Přesun buněk
5.1.1 Pomocí myši
- Označit buňky.
- Posunout myš na okraj označené části (ukazatel se změní na šipku).
- Přetáhnout buňky na novou pozici.
5.1.2 Pomocí schránky
- Označit zdrojové buňky.
- Nabídka Úpravy, položka Vyjmout.
- Označit cílové buňky.
- Nabídka Úpravy, položka Vložit.
5.2 Kopírování buněk
5.2.1 Pomocí myši
- Označit buňky.
- Posunout myš na okraj označené části (ukazatel se změní na šipku).
- Stisknout a přidržet klávesu CTRL.
- Přetáhnout buňky na novou pozici.
5.2.2 Pomocí schránky
- Označit zdrojové buňky.
- Nabídka Úpravy, položka Kopírovat.
- Označit cílové buňky.
- Nabídka Úpravy, položka Vložit.
5.3 Kopírování táhlem
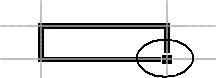 Táhlo - je malý čtvereček, který je možno nalézt v pravém dolním rohu označené oblasti.
Táhlo - je malý čtvereček, který je možno nalézt v pravém dolním rohu označené oblasti.
Táhlo dokáže vytvářet kopie hodnot nebo vzorců v buňkách ležících vedle sebe nebo nad sebou.
Postup:
- Označit kopírovanou buňku.
- Najet myší na táhlo (ukazatel se změní na tenký černý křížek).
- Stisknout levé tlačítko myši a držet je stisknuté.
- Táhnout myší vlevo (vpravo) nebo nahoru (dolů).
- Pustit myš. Označená oblast se vyplní kopiemi hodnot nebo vzorců.
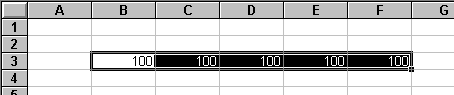
5.3.1 Vytváření aritmetických řad táhlem
Postup:
- Táhlo dokáže vytvářet aritmetické řady (tj. řady s konstantním rozdílem sousedních členů) v buňkách ležících vedle sebe nebo nad sebou.
- Označit dvě sousední buňky s naznačenou řadou.
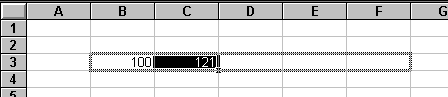
- Najet myší na táhlo (ukazatel se změní na tenký černý křížek).
- Stisknout levé tlačítko myši a držet je stisknuté.
- Táhnout myší vlevo (vpravo) nebo nahoru (dolů) podle směru naznačení řady.
- Rostoucí (klesající) hodnoty je možno sledovat v orientačním poli (levá část vstupního řádku).
- Pustit myš. Označená oblast se vyplní číselnou řadou.
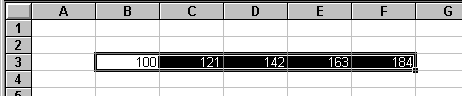
5.3.2 Vytváření řad slov táhlem
Táhlo dokáže vytvářet řady slov v buňkách ležících vedle sebe nebo nad sebou.
Příslušné řady slov musí být předem definované. Je ovšem možné přidávat vlastní.
Běžně jsou definované 4 řady slov:
- Leden - Prosinec
- I - XII
- Pondělí - Neděle
- Po - Ne
Postup:
- Označit buňku, která obsahuje slovo z nějaké řady.
- Najet myší na táhlo (ukazatel se změní na tenký černý křížek).
- Stisknout levé tlačítko myši a držet je stisknuté.
- Táhnout myší vlevo (vpravo) nebo nahoru (dolů).
- Postup vytváření řady je možné sledovat v orientačním poli (levá část vstupního řádku).
- Pustit myš. Označená oblast se vyplní řadou slov.
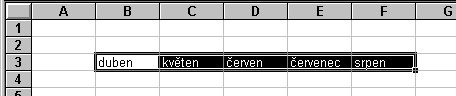
5.3.3 Definování vlastních řad slov
Nabídka Nástroje, položka Možnosti, kartička Seznamy.
- Vlevo označit položku NOVÝ SEZNAM.
- Vpravo do pole Položky seznamu napsat jednotlivé položky seznamu buď pod sebe nebo vedle sebe oddělené čárkou.
nebo
- Kliknout do řádku Načíst seznam z buněk.
- V tabulce označit buňky, které obsahují požadovanou číselnou řadu.
- Stisknout tlačítko Importovat.
Obsah
6. Relativní a absolutní adresování ve vzorcích
Problém: Chování adres buněk ve vzorcích při kopírování.
6.1 Používané typy adres
| Relativní adresa | A4 |
| Absolutní adresa | $A$4 |
| Smíšená adresa | $A4, A$4 |
6.2 Relativní adresa
Zápis adresy umožňuje změnu adresy při kopírování.
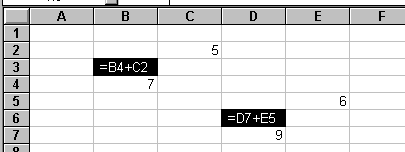
Vzorec v buňce B3 říká doslova:
Vezmi hodnotu v buňce, která je o jeden řádek dole a k ní přičti hodnotu,
která je v buňce o jeden sloupec vpravo a jeden řádek nahoře.
Vzorec v buňce D6 říká to samé, ovšem výsledek bude asi poněkud jiný.
6.3 Absolutní adresa
Absolutní zápis adresy neumožňuje změnu adresy při kopírování.
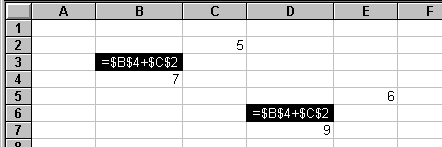
Vzorec v buňce B3 říká doslova:
Vezmi hodnotu v buňce B4 a k ní přičti hodnotu z buňky C2.
Vzorec v buňce D6 říká to samé, čili výsledek bude stejný.
6.4 Smíšená adresa
Smíšená adresa je kombinací absolutní a relativní adresy a umožňuje stanovit,
která část adresy bude neměnná, a která se bude měnit. V případě zápisu adresy A$4
je neměnné číslo řádku, ale sloupec se může měnit. V případě zápisu $A4 je
neměnný sloupec, ale řádek se může měnit. Smíšené adresy jsou poměrně zřídka používány.
Obsah
7. Formátování
7.1 Nastavení šířky sloupce
7.1.1 Nastavení pomocí myši
- Nastavit myš na pravý okraj záhlaví sloupce, jehož šířka se bude měnit (ukazatel se změní na dvojitou šipku).
- Tažením vpravo (vlevo) lze měnit šířku sloupce.
7.1.2 Nastavení pomocí nabídek
- Označit sloupec (sloupce).
- Nabídka Formát, položka Sloupec, položka Šířka.
- Nastavit šířku sloupce (sloupců).
Pozn.: Uvedené číslo určuje, kolik cifer 10 bodového písma Arial se vejde do buňky.
nebo
- Označit sloupec (sloupce) nebo pouze několik buněk.
- Nabídka Formát, položka Sloupec, položka Přizpůsobit.
- Šířka sloupce bude nastavena podle nejširší položky v označené oblasti.
7.2 Nastavení výšky řádku
7.2.1 Nastavení pomocí myši
- Nastavit myš na dolní okraj záhlaví řádku, jehož výška se bude měnit (ukazatel se změní na dvojitou šipku).
- Tažením nahoru (dolů) lze měnit výšku řádku.
7.2.2 Nastavení pomocí nabídek
- Označit řádek (řádky).
- Nabídka Formát, položka Řádek, položka Výška.
- Nastavit výšku řádku (řádků).
Pozn.: Výška řádku se uvádí v typografických bodech.
nebo
- Označit řádek (řádky) nebo pouze několik buněk.
- Nabídka Formát, položka Řádek, položka Přizpůsobit.
- Výška řádku bude nastavena podle nejvyšší položky v označené oblasti.
7.3 Formátování čísel
Nabídka Formát, položka Buňky, kartička Číslo.
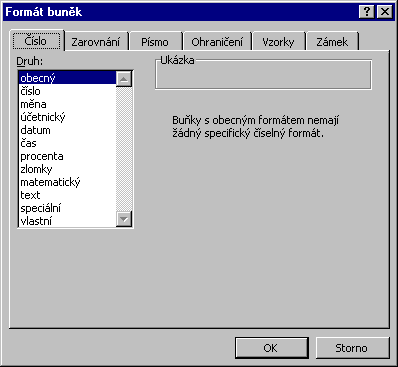
Každé číslo použité v Excelu má dvě části:
| Hodnotu | - ta se zapisuje. |
| Formát | - ten se volí předem nebo dodatečně. |
Nelze doporučit zapisování čísel přímo ve formátu!
| Příklad: Hodnota čísla - 28,25 |
| Výsledné formáty |
28 |
28,250 |
28,25 Kč |
2,82E+01 |
28.leden 1900 |
6:00 hod |
7.4 Zarovnání
Nabídka Formát, položka Buňky, kartička Zarovnání.
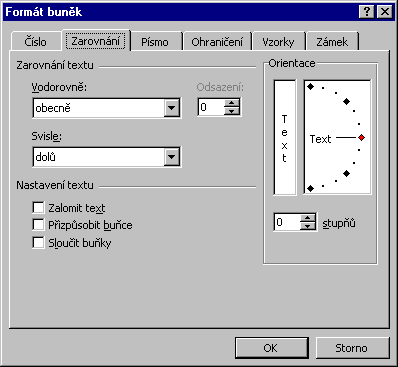
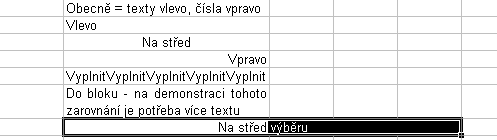
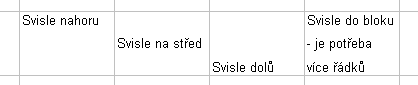
7.5 Formátování písma
Nabídka Formát, položka Buňky, kartička Písmo.
Excel dovoluje měnit všechny běžné parametry písma. Styl práce s písmem se hodně
blíží stylu práce ve Wordu.
7.6 Nastavení okrajů
Nabídka Formát, položka Buňky, kartička Ohraničení.
Obvykle není možné nastavit okraje pro celou tabulku najednou.
Je praktické postupovat od tenčích čar k silnějším.
Šedá mřížka, která se objevuje mezi buňkami se obvykle netiskne, proto není dobré
s ní počítat při tvorbě okrajů. Je vhodně přesně označit rámovanou oblast a ne
rámovat celé řádky (1 řádek = 256 buněk) nebo celé sloupce (1 sloupec = 65 536 buněk).
7.7 Vzorky
Nabídka Formát, položka Buňky, kartička Vzorky.
Tato kartička umožňuje nastavit pozadí buněk. Výchozí nastavení
pozadí buněk je barva žádná nikoliv bílá.
Obsah
8. Práce s grafy
8.1 Průvodce grafem
- Označit blok dat (včetně záhlaví).
- Kliknout na tlačítko
 na panelu nástrojů.
na panelu nástrojů.
- Průvodce grafem - krok 1 - výběr typu grafu.
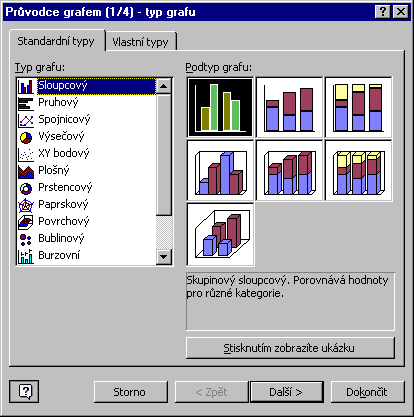
- Průvodce grafem - krok 2 - případná oprava oblasti dat.
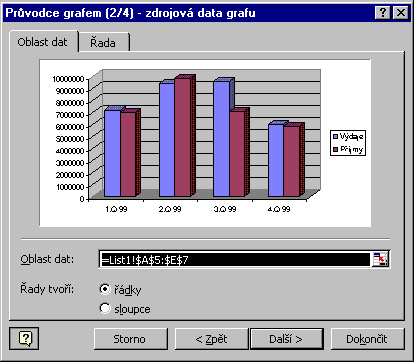
- Průvodce grafem - krok 3 - možnosti grafu
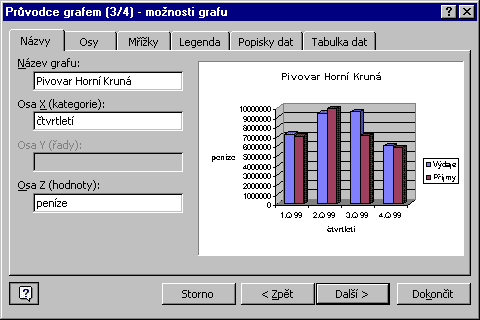
- Průvodce grafem - krok 4 - umístění grafu
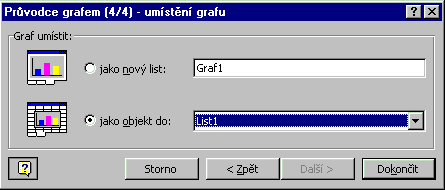
- Tlačítko Dokončit ukončí průvodce grafem a vloží graf na vyznačené místo v listu nebo na vybraný list.
8.2 Automatické formátování grafu
Použije se ve chvíli, kdy je potřeba dodatečně měnit typ nebo formát grafu.
- Nabídka Graf, položka Typ grafu.
- Volba typu a formátu grafu.
8.3 Možnosti grafu
- Nabídka Graf, položka Možnosti grafu.
- Zde lze dodatečně měnit názvy, osy, mřížky, legendu, ...
8.4 Formátování názvu v grafu
- Označit název (kliknout).
- Nabídka Formát, položka Vybraný název grafu.
8.5 Odebrání názvů, popisků, legendy grafu, ...
- Označit to, co chceme odebrat.
- Smazat (klávesou DELETE).
8.6 Zobrazení a skrytí os grafu
- Nabídka Graf, položka Možnosti grafu, záložka Osy.
- Zaškrtnutím označit, které osy budou viditelné.
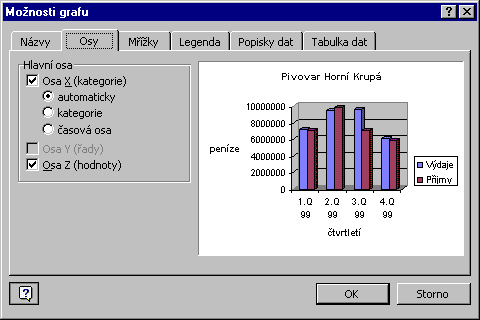
Pozn.: Výše zobrazený dialog se může lišit podle typu grafu.
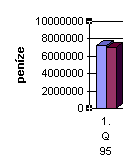
8.7 Úprava měřítka os grafu
- Označit osu hodnot (obvykle svislá osa).
- Nabídka Formát, položka Vybrané osy, kartička Měřítko.
8.8 Zobrazení a skrytí mřížky grafu
- Nabídka Graf, položka Možnosti grafu, záložka Mřížky.
- Zaškrtnutím označit, které mřížky se zobrazí.
8.9 Formátování legendy grafu
- Označit legendu.
- Nabídka Formát, položka Vybraná legenda.
8.10 Formátování datových značek
- Označení:
- celé datové řady (kliknout - označí se všechny značky téže barvy)
- jediné značky (kliknout - označí se všechny značky téže barvy; ještě kliknout - označí se pouze jediná konkrétní značka)
- Nabídka Formát,
- položka Vybrané řady.
- položka Vybraný bod.
Pozn.: Výše zobrazené dialogy se mohou lišit podle typu grafu.
8.11 Úprava pohledu na trojrozměrný graf
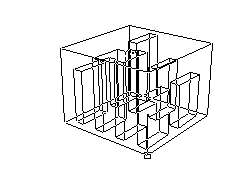
- Klepnout na roh jedné ze stěn - objeví se manipulační body v rozích stěny.
- Klepnout na manipulační bod - objeví se manipulační body ve všech rozích.
- Tažením za jakýkoliv manipulační bod lze měnit pohled na graf. Při stisknuté klávese CTRL se graf objeví podrobněji.
nebo
Nabídka Graf, položka Trojrozměrný.
Obsah
9. Úprava stránky a tisk
9.1 Náhled
Nabídka Soubor, položka Náhled.
Náhled je pohled na list rozdělený do stránek. Úpravy jsou možné pomocí
dialogu Vzhled stránky. Velice důležitá je informace o celkovém
počtu stránek, která je zobrazena ve stavovém řádku.
9.2 Nastavení vzhledu stránky
Nabídka Soubor, položka Vzhled stránky.
9.2.1 Kartička Stránka.
Je potřeba upozornit na možnost zadat programu povel, aby zmenšil
zobrazení na určený počet stránek.

9.2.2 Kartička Okraje.
9.2.3 Kartička Záhlaví a Zápatí
9.2.4 Kartička List
9.3 Tisk
Nabídka Soubor, položka Tisk.
Před vlastním vytištěním je vhodné zkontrolovat vzhled dokumentu pomocí náhledu.
To co je vidět v náhledu se opravdu vytiskne!
Obsah
[Home]
[MS Word]
[MS Excel]
Autor stránek: Martin Pěnička
K611 Katedra Aplikované Matematiky
Obrázky a texty jsou použity se svolením firmy KVTČVŠM s.r.o.
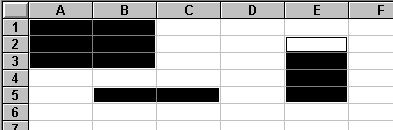
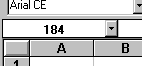
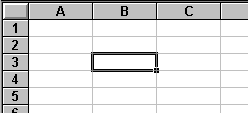
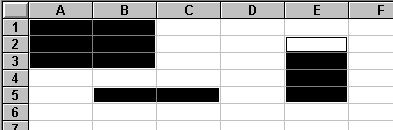
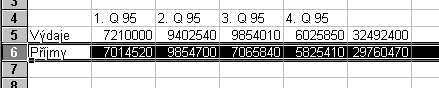


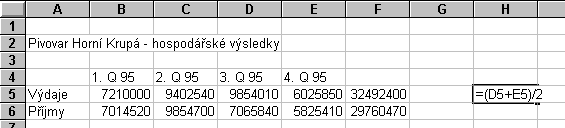
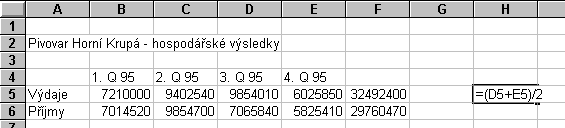
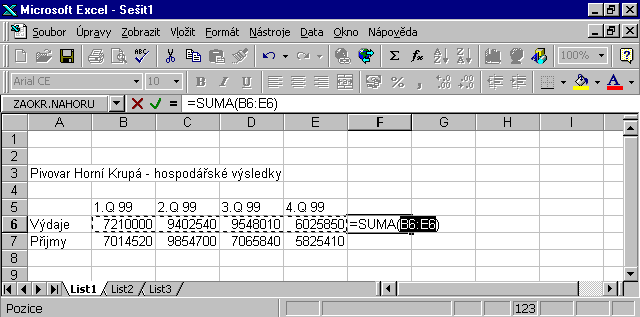
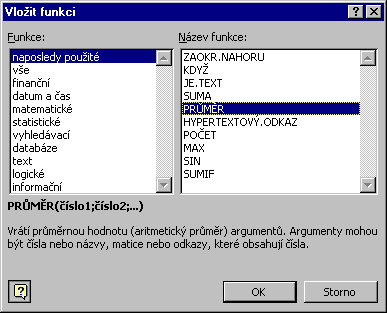
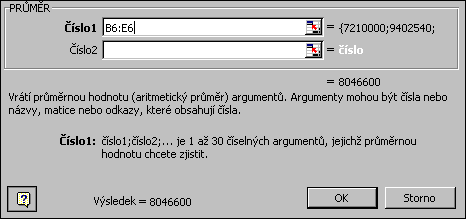
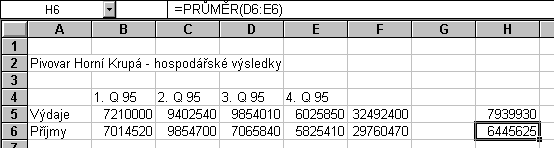
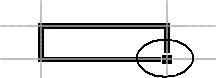 Táhlo - je malý čtvereček, který je možno nalézt v pravém dolním rohu označené oblasti.
Táhlo - je malý čtvereček, který je možno nalézt v pravém dolním rohu označené oblasti.